Brief Overview of BusyCal for Mac OS X. BusyCal for Mac is a handy application which is considered as the most suitable alternative for Apple's Calendar app and it offers a number of reliable time-saving features. With this application you can instantly and effortlessly share and synchronize your iCloud, Google Calendar, Exchange and CalDAV. BUSY Users from West Zone may continue to call the mobile nos. Set up for providing technical support. To get a list of these numbers, please click on the link below (above the BUSY Box Image on Home Page). Wishing Good Health to all - Team BUSY. BUSY is an integrated business accounting software for Micro, Small and Medium businesses.
This tutorial provides instructions for getting started with BusyCal and an overview of its features.
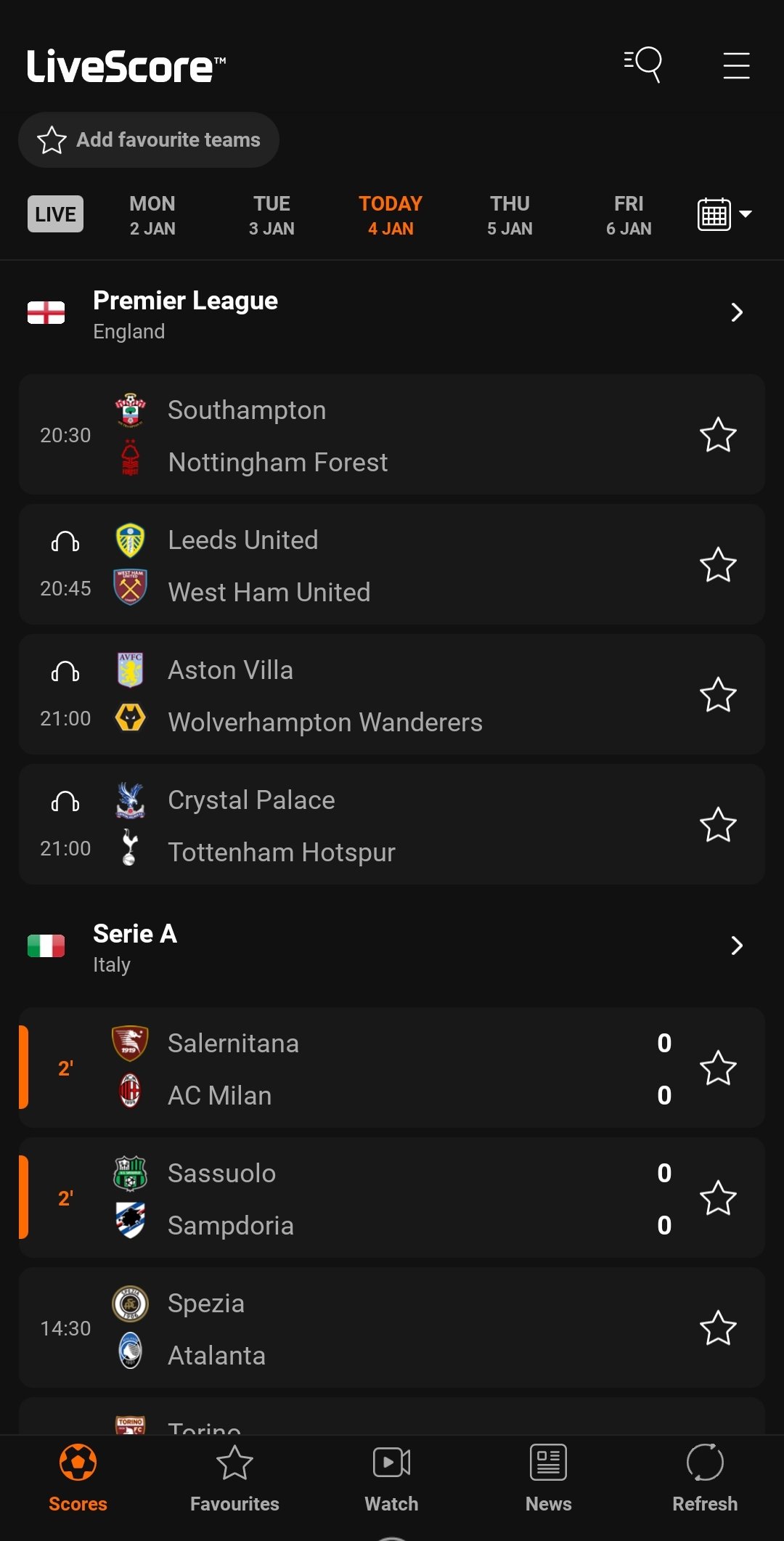
Introduction
BusyCal is a calendar and to do list manager for OS X El Capitan that can be used as an alternative to the built-in Calendar and Reminders apps on OS X.
BusyCal's unique and powerful features include customizable calendar views, integrated to dos that display in the calendar and carry forward until completed (can be disabled), an embedded Info Panel for quickly viewing and editing events, support for graphics, weather and moon phases, a menu bar app for quick access to your day's events, and more.
Setup Assistant
After installing the BusyCal 30-day trial, or purchasing it, open BusyCal and you're presented with the Setup Assistant.
The assistant walks you through a number of steps, including requests for permission to perform the following functions:
- Access to Contacts — BusyCal requires access to Contacts for displaying birthdays, meeting invitations, and email alarms, and for auto-completing addresses.
- Access to Location Services — BusyCal requires access to Location Services for displaying the weather at your current location.
Syncing with iCloud, Exchange, and Google Calendar
After completing the setup assistant, if you were previously syncing Calendar with a cloud-based calendar service, such as iCloud, Exchange, Google, or a CalDAV Server, BusyCal prompts you to enter your account password. After you enter the password and click OK, BusyCal begins syncing with the server.
BusyCal can sync with many calendar servers, including iCloud, Exchange, Google, Yahoo, OS X Server, Fruux, Kerio, Zimbra, and others. You can add or remove calendar servers by choosing BusyCal > Preferences > Accounts. For more information, see the help pages on syncing BusyCal with iCloud, Exchange, Google Calendar, and CalDAV.
Syncing with OS X Calendar and Reminders
BusyCal can sync with the built-in Calendar and Reminders apps on OS X through a cloud-based service (iCloud, Exchange, Google, or a CalDAV server). If OS X Calendar is already syncing with a cloud-based service, it should automatically sync with BusyCal once BusyCal has been configured to sync with the same account.
BusyCal does not sync local 'On My Mac' calendars with OS X Calendar.
Syncing with an iOS Device
BusyCal can sync with the built-in Calendar and Reminders apps on iOS, as well as with the iOS version of BusyCal, through a cloud-based service (iCloud, Exchange, Google, or a CalDAV server). If you were previously syncing Calendars between your Mac and an iOS device through a cloud-based service, your iOS device should automatically sync with BusyCal once BusyCal has been configured to sync with the same account.
BusyCal syncs calendars with an iOS device only through cloud-based services. BusyCal does not sync local 'On My Mac' calendars with an iOS device, nor does it sync with an iOS device via iTunes.
For more information, see Syncing BusyCal with an iOS Device.
Calendars
Camera for macbook. The Calendar List in the left sidebar displays a list of your calendars.
If the sidebar is not visible, you can display it by choosing View > Show Calendar List, pressing ⌘-Option-C, or clicking the Hide/Show Calendar List button on the left side of the toolbar, next to the Close/Minimize/Zoom buttons.
Calendars are grouped by source:
- On My Mac — Calendars stored locally on your Mac.
- iCloud, Google, Exchange, etc. — Calendars hosted on a server such as iCloud, Google, Exchange, Fruux, or other CalDAV Server.
- Other — Displays birthdays and anniversaries from OS X Contacts or BusyContacts, plus read-only calendar subscriptions from a WebDAV server, like a holiday calendar.
You can change the color of a calendar (and all of its events), by Control-clicking the calendar and choosing a color from the Color submenu of the contextual menu.
Free Online Google Sitemap Generator. XML-sitemaps.com provides free online sitemap generator service, creating an XML sitemap that can be submitted to Google, Bing and other search engines to help them crawl your website better. It will also generate an HTML site map. Site map for manteo nc. Use the sitemap to find your way around apple.com. Learn about and shop our products including the iPhone, Mac, iPad, Apple Watch, and more. SiteMap is a drop dead easy way to automatically create 'SiteMaps' in RapidWeaver. You can create them with either a 'tree', 'Alphabet' or 'Category' view. SiteMap for Mac. SiteMap for Mac.
Views
BusyCal provides several views for displaying your calendar: Day view, Week view, Month view, Year view, and List view. Click on the toolbar buttons to change the view.
Scrolling Views
You can scroll the view in BusyCal a full page at a time, or incrementally. Regardless of where you scroll, you can instantly return the view to the current day, week, or month (or, if already in the current time period, highlight today's date) by clicking the Today button or choosing View > Go To Today (⌘-T).
Click the navigation arrows to scroll forward/backward by one page (such as a month in Month view or a week in Week view), or scroll by smaller units by Option-clicking the navigation arrows. You can also scroll using your trackpad, Magic Mouse, or a mouse scroll wheel.
Customizing the Number of Weeks per Month and Days per Week
You can choose the number of weeks to show in the Month View (from 1–12 weeks) by choosing View > Weeks in Month and choosing from the available options. This is particularly useful when you're nearing the end of the month and want to see what's ahead without having to scroll to the next month.
Likewise, you can choose the number of days to show in Week View (from 2–14 days) by choosing View > Days in Week and choosing from the available options.
Customizing the Calendar Appearance
You can customize the appearance of your calendar by choosing a font face and size, time format, and more by choosing BusyCal > Preferences > Appearance and experimenting with the available options.
For more information, see Appearance Preferences.
Busycontacts Mac
Weather
While we're on the subject of customizing the appearance of your calendar, you may have noticed the 8-day weather forecast and moon phases that appear in the calendar. You can customize these settings by choosing BusyCal > Preferences > Weather.
Weather Graphics
You can choose one of three different formats for the weather graphics: Small, Large, or Background:
Moon Graphics
And you can display moon phases in three different formats: Realistic, Symbols, or Astrological:
For more information, see Weather.
Events
BusyCal supports the following event types:
- Banner — An all-day event that can span multiple days.
- Event — An event with a start and end time.
- Dated To Do — A task with a due date that appears in the calendar and/or To Do List. See To Dos for more information.
- Timed To Do — A task with a due date and time that appears in the calendar and/or To Do List. See To Dos for more information
- Undated To Do — A task with no due date that appears only in the To Do List. See To Dos for more information.
- Sticky — A floating yellow sticky note attached to a date.
- Journal — A Journal event is similar to an all-day event. It occurs on a date, but has no start or end time, and does not occupy any time in your calendar. Journal events can be useful for recording information that occurred on a specific date, such as the details of a discussion, a list of accomplishments, or a diary entry.
- Graphic — A floating graphic attached to a date. Graphics may also be attached to events. See Graphics for more information.
To create a new event, double-click on a date in the calendar, choose File > New Event, Control-click on a day and choose New Event, or press ⌘-N. (You can create other event types using the File menu, by Control-clicking, or using keyboard shortcuts.) You can edit event details in the Info Panel (described just ahead).
For more information, see Event Types.
Info Panel
BusyCal includes an Info Panel for viewing and editing event details, which may appear in any of three locations: in the righthand sidebar, as a floating window, or as a popover in the main calendar view. You can move between fields on the Info Panel with the Tab key.
Info Panel in Sidebar
The Info Panel can appear in the righthand sidebar, where it's always available when an event or to do is selected. To display the Info Panel in the sidebar if it's not currently visible, click the Hide/Show To Do List button, choose View > Show/Hide To Do List, or press ⌘-Option-T. (The pop-up menu on the right side of the Hide/Show To Do List button lets you select whether the right sidebar shows the To Do List, the Info Panel, or both.)
Info Panel as Popover
Alternatively, the Info Panel can appear as a popover, which disappears as soon as you click outside it. To display the Info Panel as a popover, first go to BusyCal > Preferences > Info Panel and make sure the 'Display Info Panel in floating window' checkbox is deselected. Then:
- If the Info Panel in the righthand sidebar is hidden (see above), the popover appears when you select an event in the calendar or a to do in the To Do List and press ⌘-Return, or double-click an event in the calendar or a to do in the To Do List. If 'Open Info Panel for new events' is selected in BusyCal > Preferences > Info Panel, the popover also appears when you create a new event or to do.
- If the Info Panel in the righthand sidebar is visible (see above), the popover never appears.
Info Panel as Floating Window
The Info Panel can also appear as a movable, resizable, floating window. To display the Info Panel as a floating window, first go to BusyCal > Preferences > Info Panel and select the 'Display Info Panel in floating window' checkbox. Then:
Busy For The Time Being
- If the Info Panel in the righthand sidebar is hidden (see above), the floating window appears when you select an event in the calendar or a to do in the To Do List and press ⌘-Return, or double-click an event in the calendar or a to do in the To Do List. If 'Open Info Panel for new events' is selected in BusyCal > Preferences > Info Panel, the floating window also appears when you create a new event or to do.
- If the Info Panel in the righthand sidebar is visible (see above), the floating window appears only when you double-click an event in the calendar or a to do in the To Do List.
Customizing the Info Panel
The Info Panel is customizable. You can choose to show just the basics, or add additional fields like tags, graphics, or attachments.
Tip: Choose BusyCal > Preferences > Info Panel and check 'Open Info Panel for new events' to automatically open an Info Panel popover (or selecting the title in the embedded Info Panel, if visible) when creating a new event.
For more information, see Info Panel.
To Dos
In BusyCal, to dos are integrated into your calendar. To dos can be displayed in the calendar on the date they are due or displayed in the To Do List in the right sidebar.
To dos come in two flavors—dated and undated. Dated to dos have a due date and can be displayed in the calendar. Undated to dos do not have a due date and can be displayed only in the To Do List.
Show To Dos in the Calendar
You can show dated to dos and completed to dos in the calendar on the date they are due or completed. If a to do is not completed on its due date, it carries forward each day until completed (can be disabled from Preferences). In order to differentiate between normal To Dos, carried forward To Dos appear with a small > arrow displayed in the center of the checkbox in Month / Week / Day view. Once completed, to dos are displayed with a checkmark on the date they were completed.
To Do List
To show the To Do List, choose View > Show To Do List, press ⌘-Option-T, or click the Hide/Show To Do List button on the right side of the toolbar and choose either Show To Do List or Show Both from the pop-up menu. The To Do List appears in the right sidebar.
The To Do List can be sorted by Due Date, Priority, Title, Calendar, Tag, or manually. To change the sort order and other preferences, choose BusyCal > Preferences > To Dos.
Repeating To Dos
Busy Software For Macbook Air
You can create repeating to dos, like a status report that recurs each week.
To Do Calendars
BusyCal calendars are type-specific. A calendar can contain either events or to dos, but not both. BusyCal indicates a to do calendar by displaying a checkmark next to its name in the left sidebar.
Creating To Dos
With all that background information behind us, it's time to create a to do.
- Click on today's date in your calendar, then choose File > New To Do (or press ⌘-K), to create a new dated to do with a due date of today. The to do appears in your calendar with a checkbox in front of it.
You can drag the to do to a different date, and its due date changes in the Info Panel.
Note: If you drag the to do to a past date it continues to be displayed on today, because past due to dos automatically carry forward to the current date (you can disable that option in BusyCal > Preferences > To Dos).
If you mark the to do as completed by checking the 'done' checkbox in the calendar or Info Panel (or pressing ⌘-/), the completed to do appears with a checkmark in front of it on the date that it was completed.
To create an undated to do, choose File > New Undated To Do (or press ⌘-U), and the new undated to do appears in the To Do List.
For more information, see To Dos.
BusyCal Menu
BusyCal includes a menu bar app that provides one-click access to your calendar and enables you to add events, even when BusyCal isn't running. The BusyCal menu displays a navigable mini month view, a scrolling list of upcoming events and to dos, the weather forecast for today and upcoming days with events or to dos, and a Quick Entry field for creating new events with natural language.
To display the menu, click its icon in the menu bar or press Control-⌘-B.
Enabling the BusyCal Menu
To display the BusyCal Menu in your menu bar, go to BusyCal > Preferences > General and select the 'Show BusyCal Menu in menu bar' checkbox. This opens a background application that loads at login and continues running even when BusyCal has quit.
Using the BusyCal Menu
To display the BusyCal Menu, click the menu bar icon or press the BusyCal Menu keyboard shortcut, Control-⌘-B.
With the BusyCal menu open, you can do the following:
- Click the left or right arrow button to move to the previous or next month.
- Scroll the list of daily events and to dos forward or backward using your trackpad, Magic Mouse, or scroll wheel.
- Click or use the arrow keys to select an item. A popover appears with the details of the event or to do. Click the Show button in that popover to open the event or to do in BusyCal.
- If the item is a to do, you can mark it as complete by clicking the done checkbox.
- Double-click an event, or press Return with an event selected, to open the event in BusyCal.
- Create new events using natural language by typing in the Quick Entry field at the top of the menu.
For more information, see BusyCal Menu.
Alarms
BusyCal can display alarms for events and to dos in the BusyCal Alarm window, or in the OS X Notification Center.
The BusyCal Alarm Window offers several advantages over Notification Center, including the ability to snooze an alarm for any number of minutes, hours, or days; mark to dos as completed; see the name and color of the calendar that the event is stored on; and more.
Enable BusyCal Alarm Window
To enable the BusyCal Alarm window, go to BusyCal > Preferences > Alarms and make sure 'Show alarms' is checked.
Creating an Alarm
Busy Season For Machu Picchu
To demonstrate the Alarm function, let's create a new event and attach an alarm to it.
Click on today's date, choose File > New Event. Then, in the Info Panel, set the event start time for approximately two minutes from now, and set the alarm to 'At start'.
Then wait a minute or two for the alarm to appear. When it does, you can snooze or dismiss the alarm, or double-click the event to select it in your calendar.
For more information, see Alarms.
Graphics
BusyCal enables you to add graphics to your calendar to highlight certain dates, such as holidays and special events.
Graphics Panel
In BusyCal, choose Window > Graphics Panel to display a floating window that displays images you can drag and drop onto your calendar. You can browse through the hundreds of Emoji images built-in to OS X, or type a keyword to search for images on IconFinder.com. You can even drag images into BusyCal from your desktop or from the web.
Busy Contacts For Mac
For more information, see Graphics.
Birthdays and Anniversaries
BusyCal can display the birthdays and anniversaries from OS X Contacts (or BusyContacts) in your calendar. Choose BusyCal > Preferences > General, and select the 'Show Birthdays calendar' and/or 'Show Anniversaries calendar' checkboxes.
With these calendars enabled, a Birthdays calendar and an Anniversaries calendar appear under the Other heading in the Calendar List, and any contacts with birthdays or anniversaries in their Contacts records are displayed with special icons in the calendar.
For more information, see Birthdays and Anniversaries.
Holidays
There are many Holiday and Sports calendar feeds available on the internet from Apple, iCalShare, Yahoo Sports, and others that you can subscribe to in BusyCal or OS X Calendar. We provide a list of links to the most common US holiday and sports calendars here.
When you subscribe to a Holiday calendar, BusyCal displays all-day events on Holiday calendars in a unique style—either as a banner or as gray italicized text at the bottom of the day cell. (Double-click a calendar to open the Calendar info dialog, and check the 'Holiday calendar' checkbox to use the gray italicized text rather than banners for that calendar.) Since BusyCal has the ability to display graphics, we created some variations of the US Holidays calendar that include graphics for major holidays. You can subscribe these US Holidays calendars by clicking one of the links below.
Here's what Christmas looks like for each of the US Holidays calendars (no graphics, small graphics, and large graphics) when subscribed to in BusyCal.
For more information, see Holidays.
More
That concludes the overview of BusyCal. But there's more. Check out some of these other great features:
